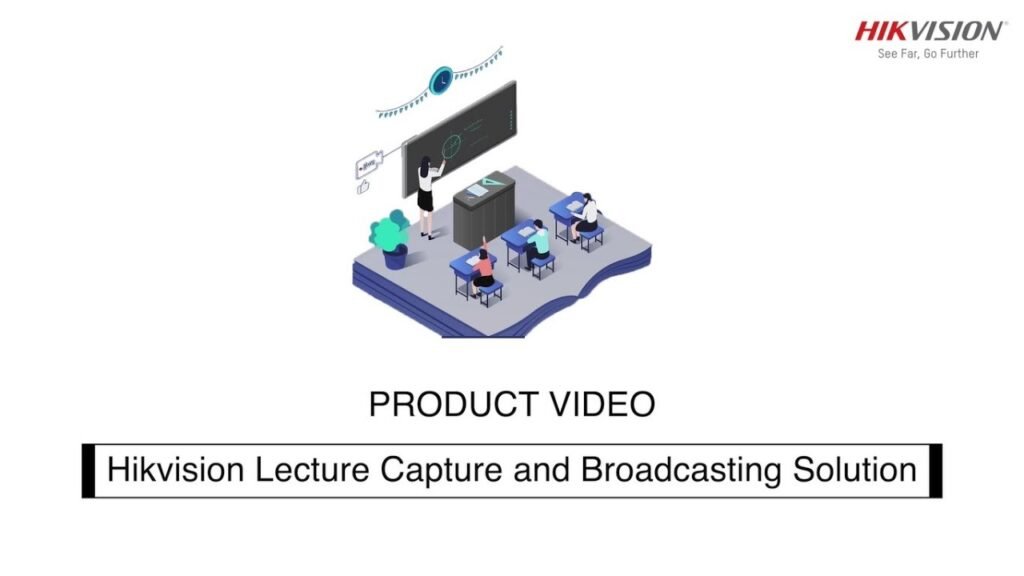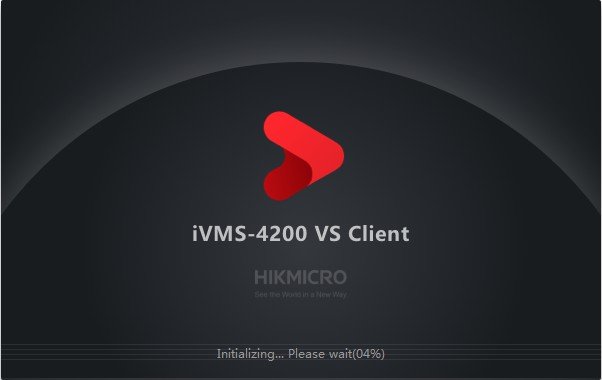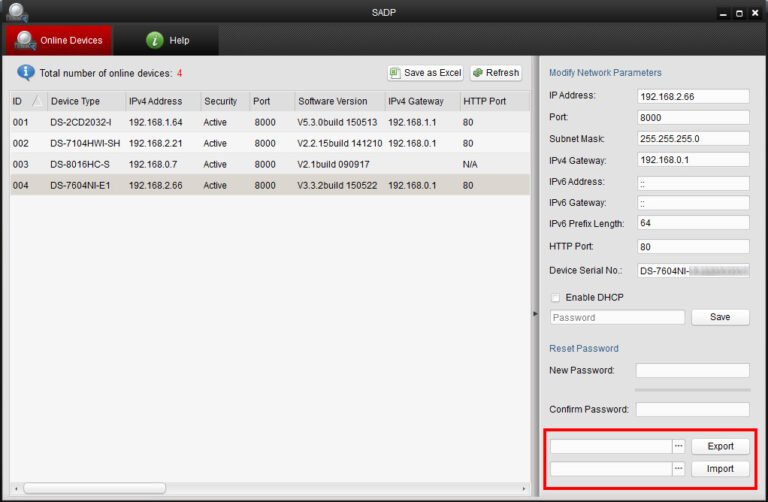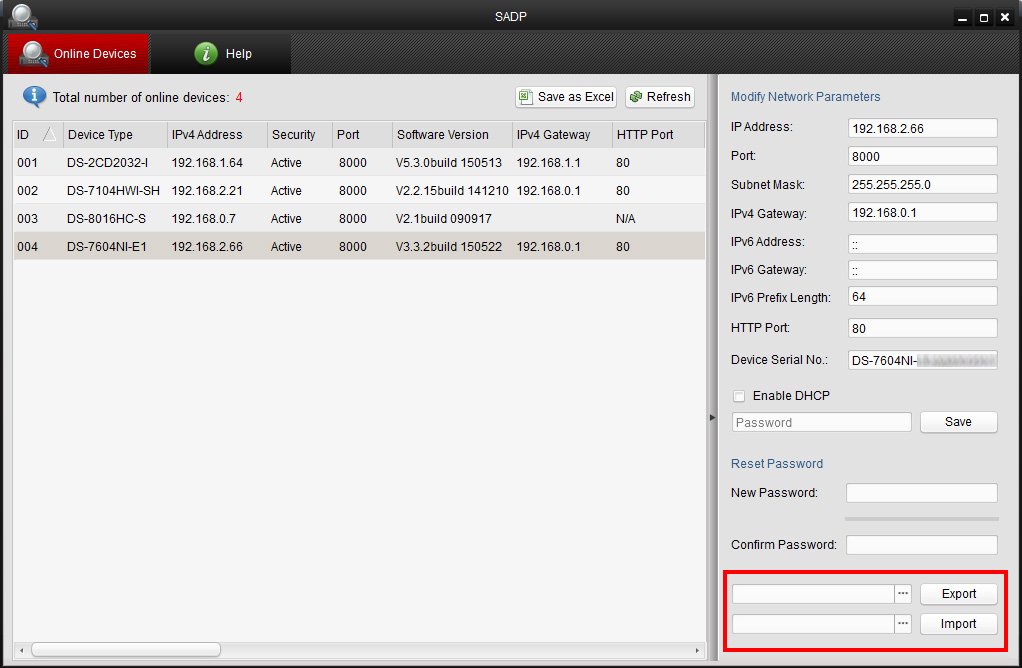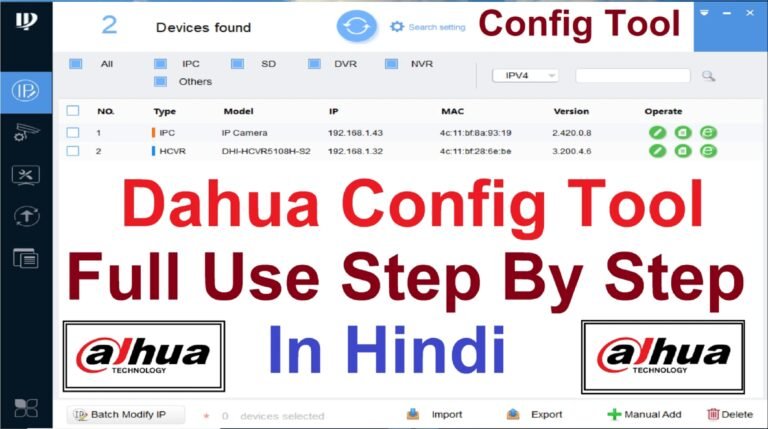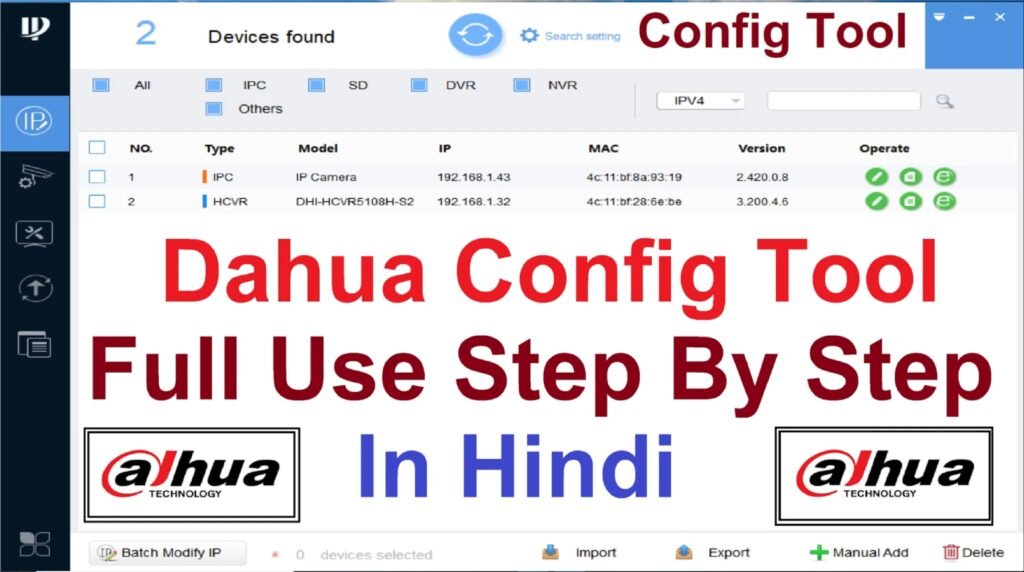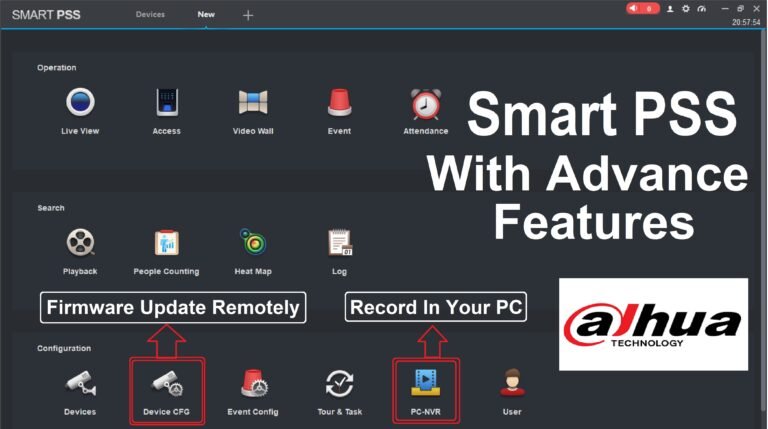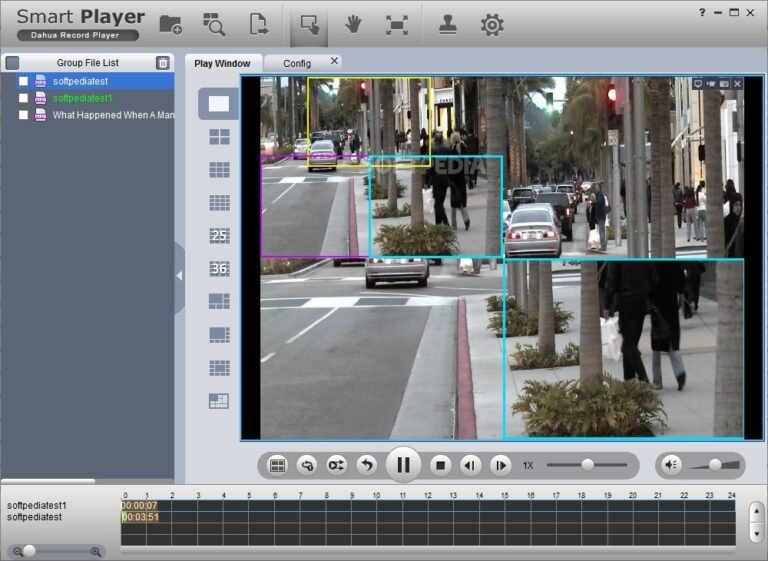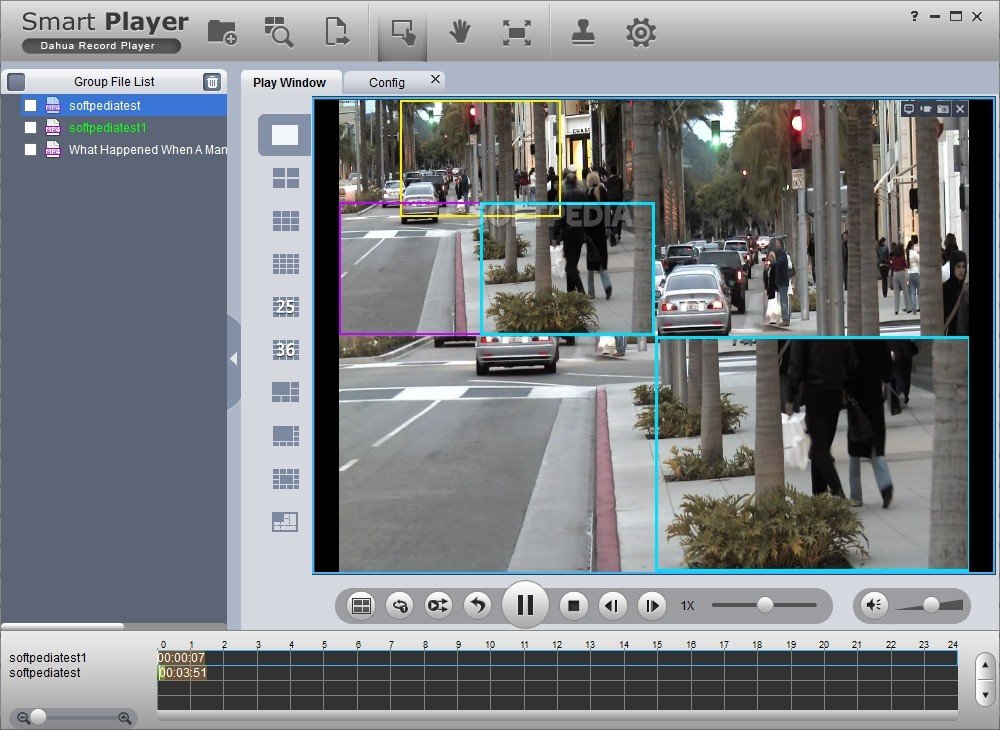Introduction – Hikvision offers a range of products related to video surveillance and security solutions. While I don’t have specific details about a “Smart Interactive Display Screen” from Hikvision, it’s possible that they have introduced new products or features after that time.

A “Smart Interactive Display Screen” generally refers to a display device with interactive capabilities, often used in educational, business, or collaborative settings. These displays typically include features such as touchscreens, interactive whiteboard capabilities, and connectivity options.

If Hikvision has released a product fitting this description, here are some features you might expect:
Touchscreen Technology: A responsive touchscreen interface that allows users to interact with the display using touch gestures.
Interactive Whiteboard Features: The ability to use the display as an interactive whiteboard for presentations, collaboration, and educational purposes.
Connectivity: Integration with other devices and systems, allowing seamless connectivity for presentations, content sharing, or video conferencing.
High Resolution: A high-quality display with clear visuals to enhance the viewing experience.
Built-in Software: Pre-installed software or applications designed for interactive presentations, collaboration, or educational content delivery.
Wireless Connectivity: Support for wireless connectivity options, enabling users to connect their devices without the need for physical cables.
Multi-Touch Support: Capability to recognize and respond to multiple touch points simultaneously, allowing for collaborative interaction.

To obtain specific information about Hikvision’s Smart Interactive Display Screen, I recommend checking the official Hikvision website, contacting their customer support, or referring to the product documentation and specifications provided by the company. These sources will provide the most accurate and up-to-date details on the features and capabilities of their products.