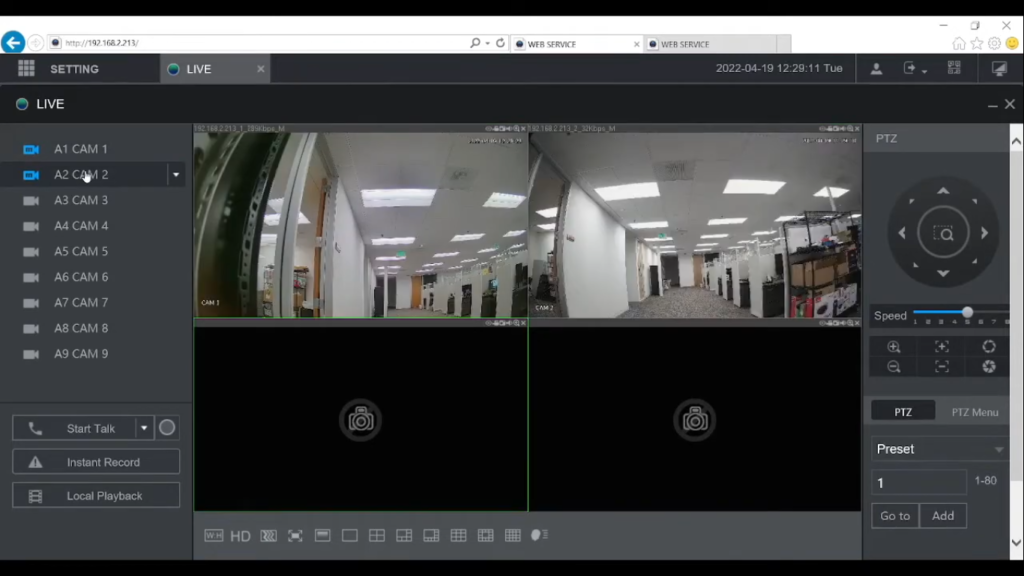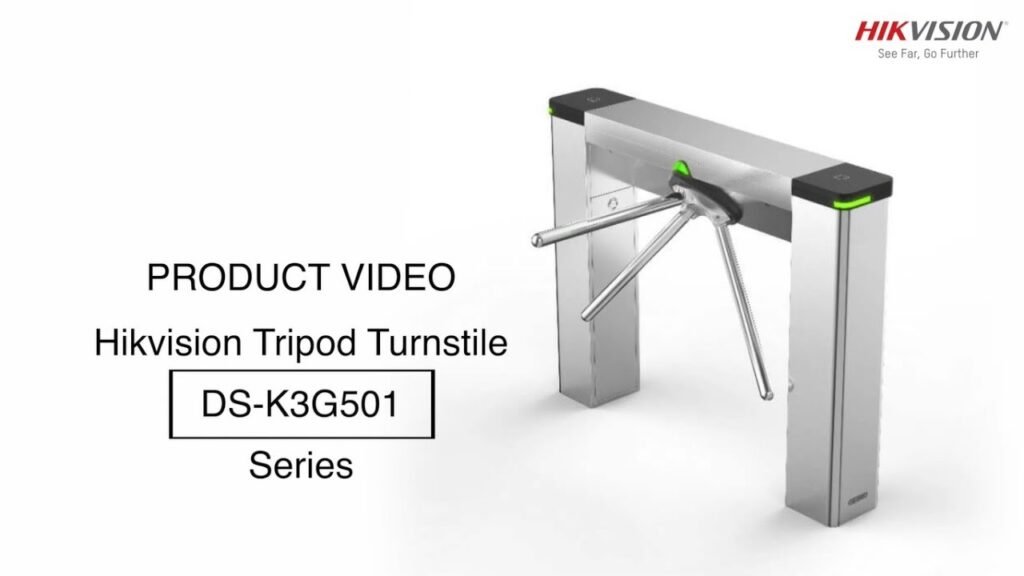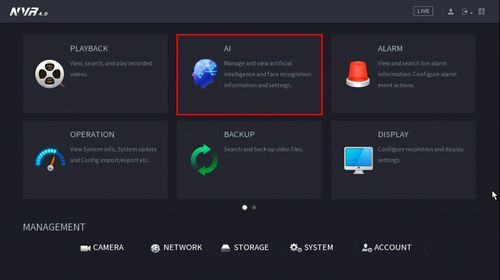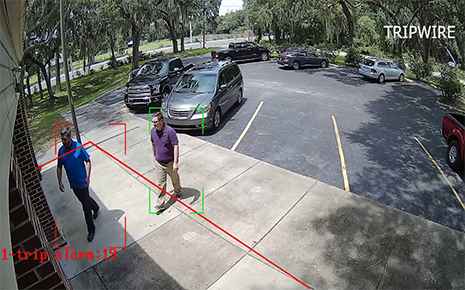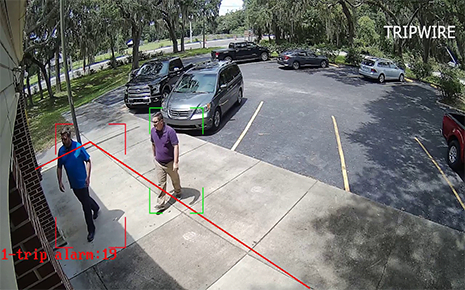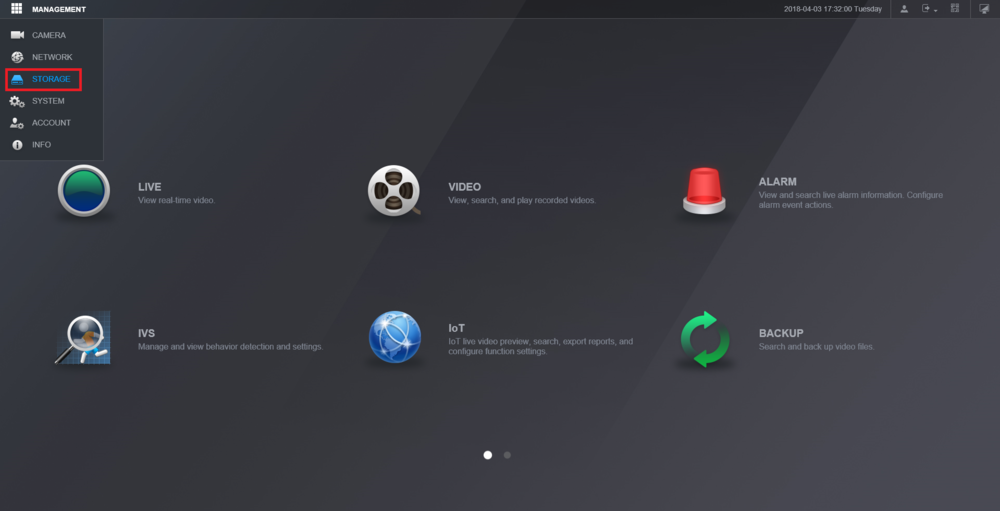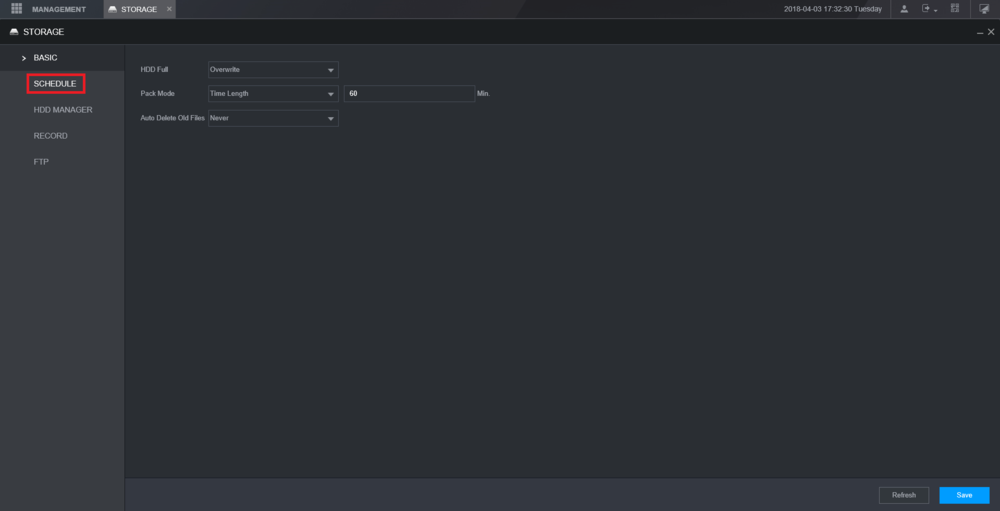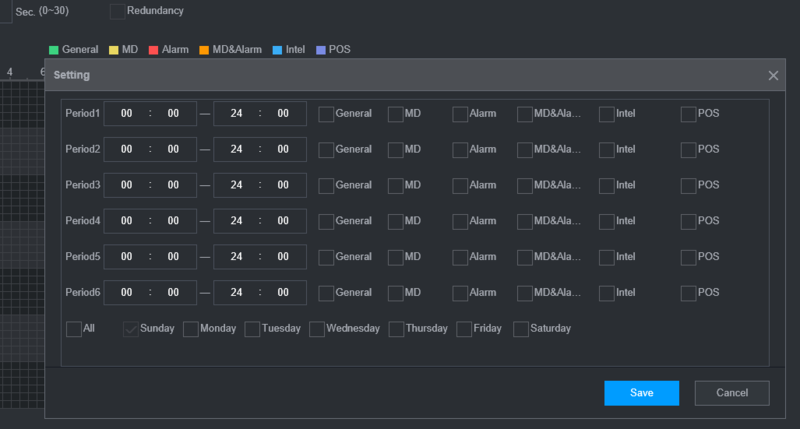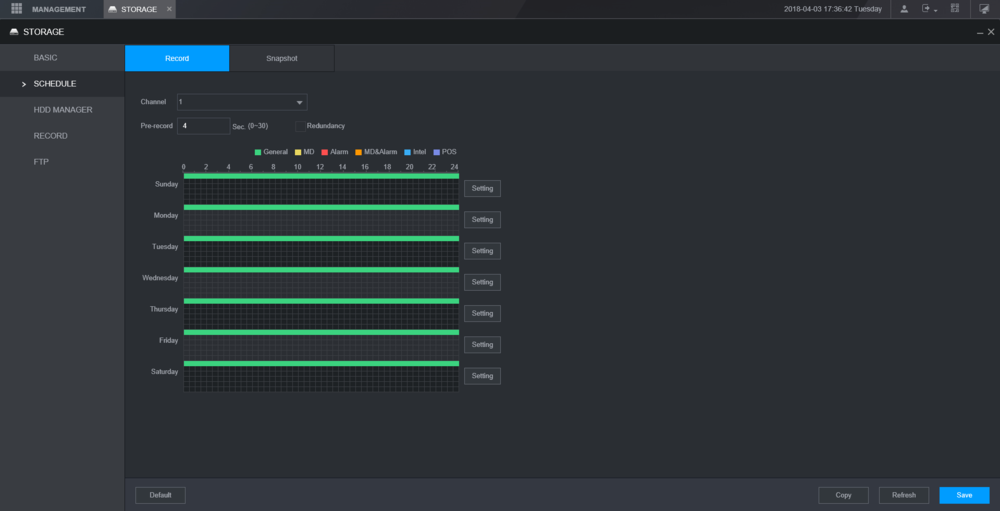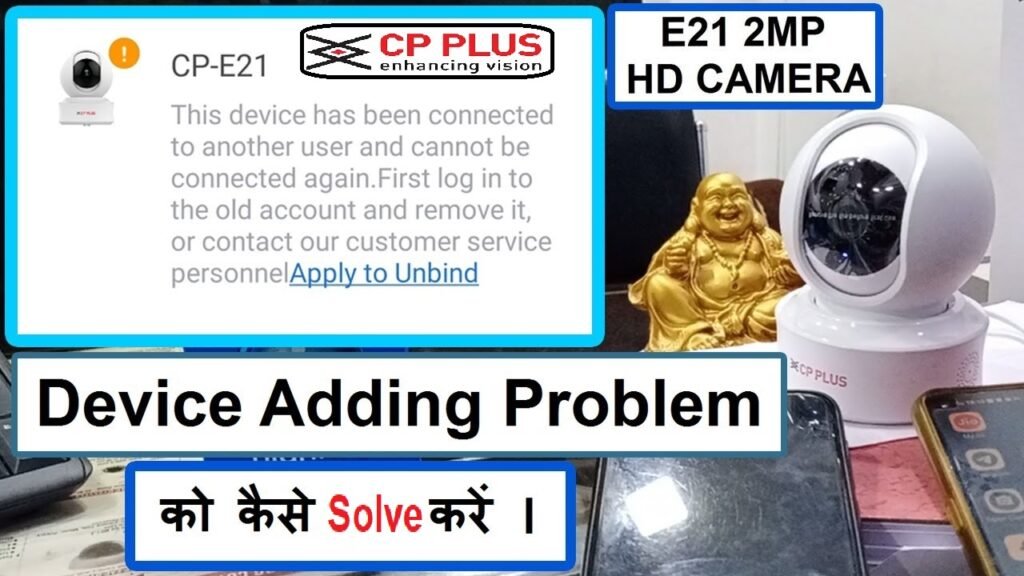Introduction – Hikvision has developed various products and solutions for security and surveillance, and they have a range of biometric systems, including face recognition technology. Hikvision’s face recognition biometric systems typically involve the use of advanced algorithms to analyze facial features and patterns for identification and authentication purposes. These systems are often integrated into their surveillance cameras or dedicated facial recognition devices.
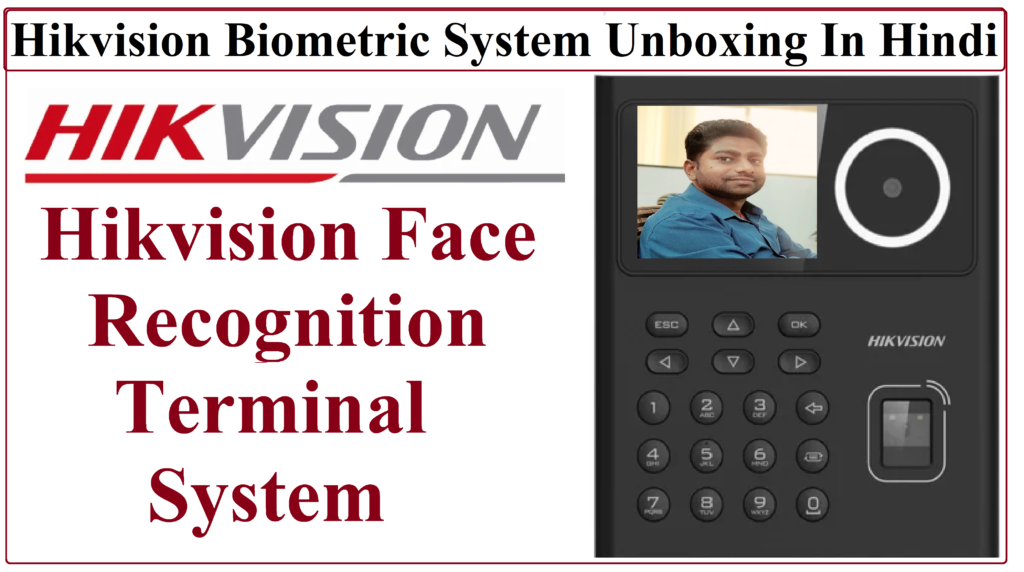
Key features of Hikvision’s face recognition biometric systems may include:
Face Detection and Capture: The ability to detect and capture faces from video streams or images.
Face Database Management: The capability to store and manage a database of registered faces for comparison and identification.
Real-time Identification: Quick and accurate identification of individuals in real-time based on facial characteristics.
Access Control Integration: Integration with access control systems to enhance security by allowing or denying access based on facial recognition.
Event Logging and Reporting: Logging of facial recognition events for monitoring and audit purposes.
Mask Detection: Some systems may include the ability to detect whether a person is wearing a mask, which became particularly relevant during the COVID-19 pandemic.

It’s important to note that the specific features and capabilities of Hikvision’s face recognition systems may vary across different product models and software versions. Additionally, the usage and deployment of facial recognition technology may be subject to legal and ethical considerations, and it’s essential to comply with relevant privacy and data protection regulations.
If you are considering implementing Hikvision’s face recognition biometric system, I recommend checking the latest product offerings and specifications on their official website or contacting Hikvision directly for the most up-to-date and accurate information. Additionally, it’s crucial to be aware of and adhere to any applicable regulations and guidelines related to the use of facial recognition technology in your region.